Download and Install Julia – Julia Tutorial
In this tutorial (Download and Install Julia – Julia Tutorial), we will discuss 1. how to use JuliaBox to run Julia programs in the browser without installation and 2. how to add Julia to the Jupyter notebook.
Steps to use JuliaBox – Method 1 (No Installation Required)
The developers can use JuliaBox to run Julia programs in Jupyter notebooks right in the browser without installation. Here we will first discuss how to use JuliaBox to run programs in the browser.
First, visit the https://juliabox.com/ in the browser. The home page of the JuliBox website is shown below.
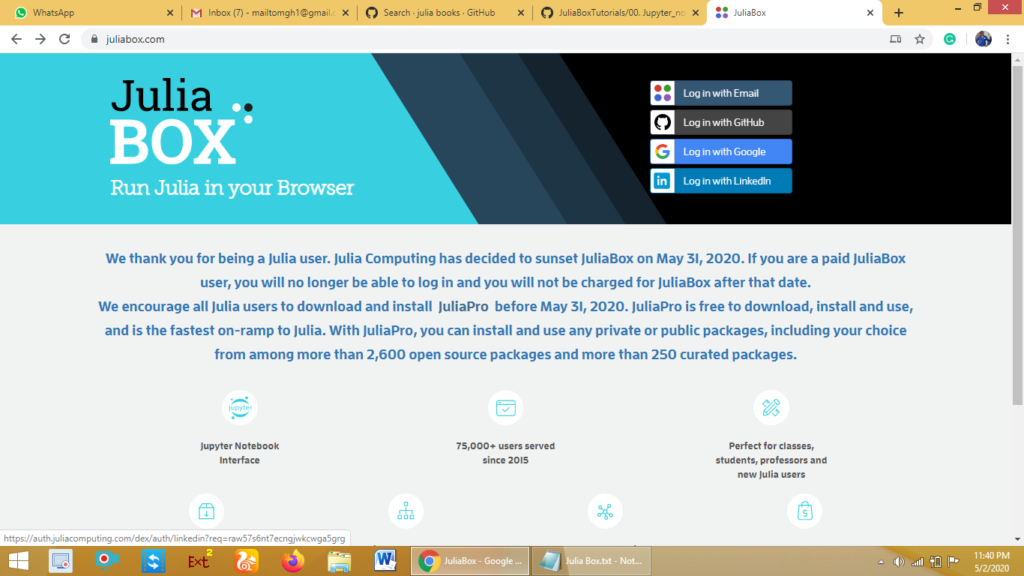
Then login to JuliBox using registered Email Id, Git hub account, Google account or LinkedIn account. Once loged into the Julia box the web page is redirected to Julia dashboard.
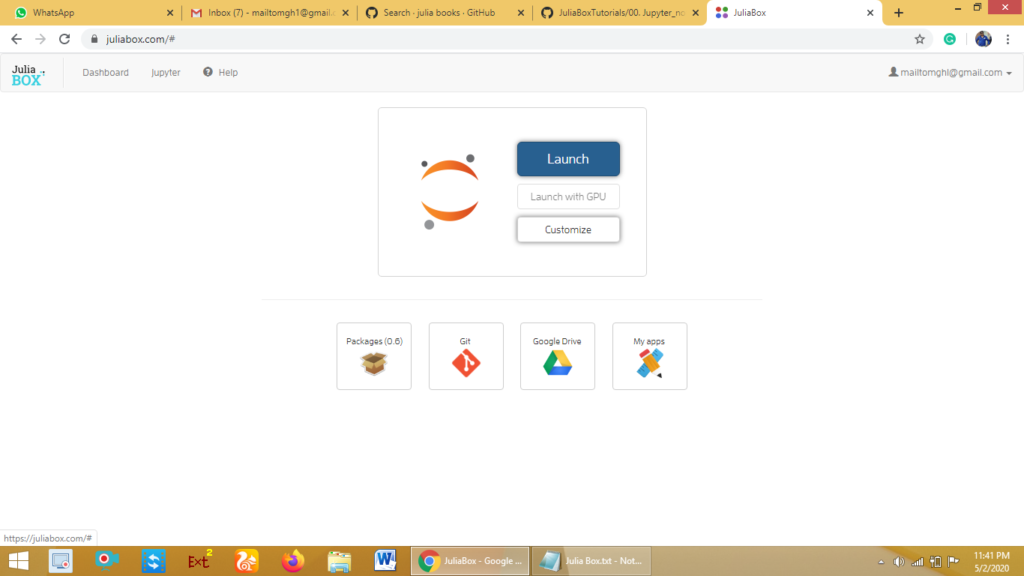
Next click on the Launch button, which will redirect to the Jupyter notebook of JuliaBox. Click on New and select the Julia version. Once the Julia Version is selected you will be redirected to the Jupyter notebook home page. Here developers can write and execute the programs in the browser without installation.
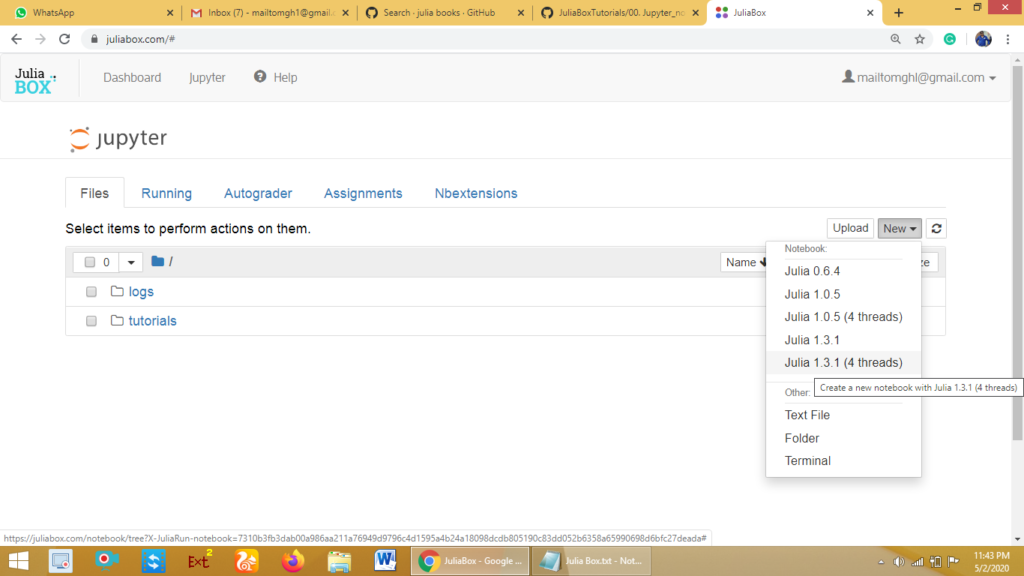
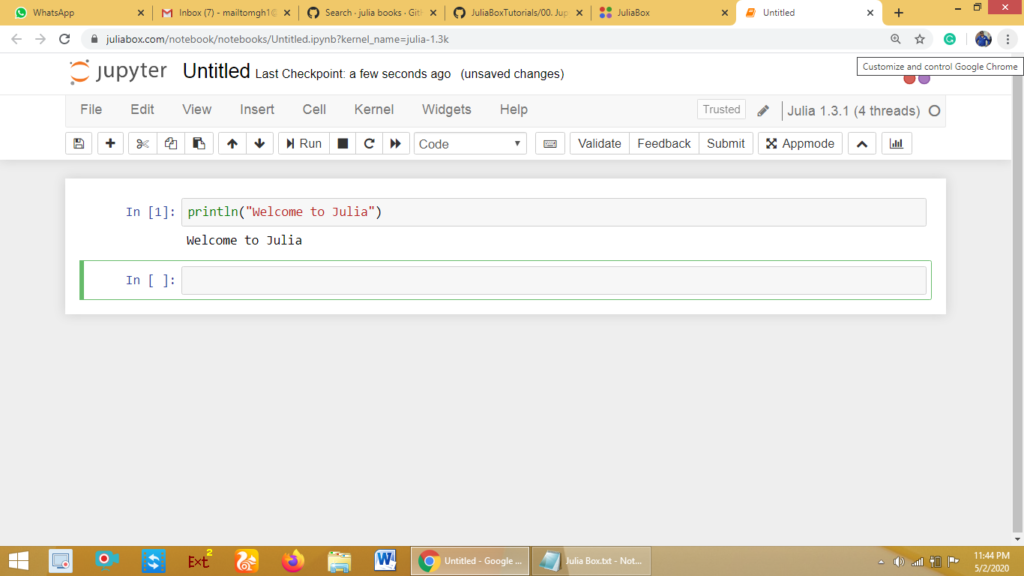
How to Add Julia to Jupyter Notebook – Method 2
Following are the steps to add Julia to Jupyter Notebook.
Step 1. Download and Install Julia
First vivit, https://julialang.org/downloads/ to download the Julia. Select the correct version based on your operating system (Windows, Linux or Mac OS) and processor architecture (32 bit or 64 bit). Better to select the stable version compared to Long term support version.
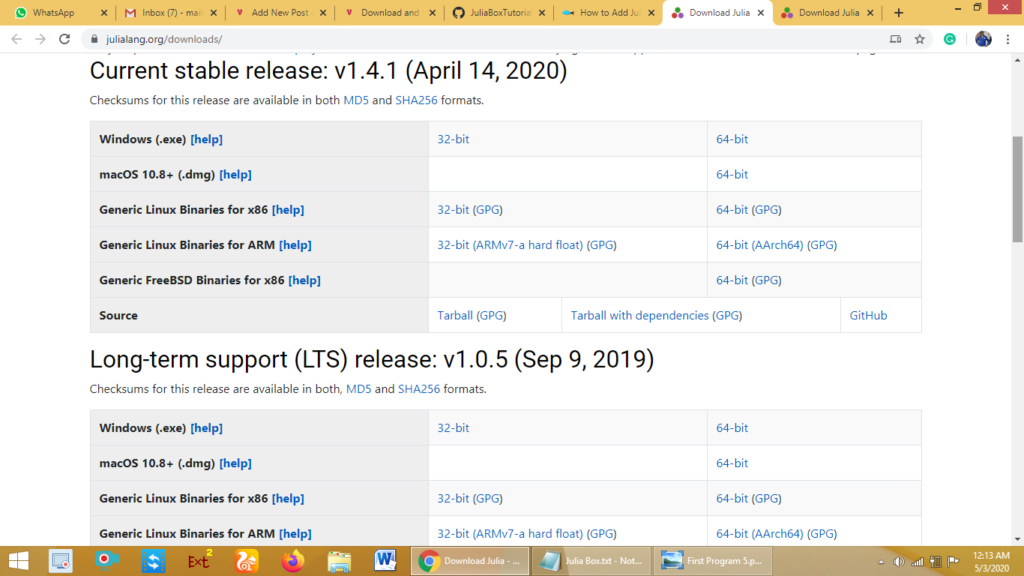
Now the installation is stateforward task. Double click on the .exe file and complete the installation following the on screen instructions.
Step 2. Download and install Anaconda Distribution Package
If you have not yet installed Anaconda Package first install.
Visit https://www.anaconda.com/products/individual to download the Anaconda distribution. Select the Anaconda distribution based on your operating system and processor architecture. After downloading, double click on the .exe file and follow on screen instructions to complete the Anaconda installation.
Step 3. Open the Julia Command-Line
After the successful installation of Julia in your machine, Open the Julia Command line interpreter. which looks like this.
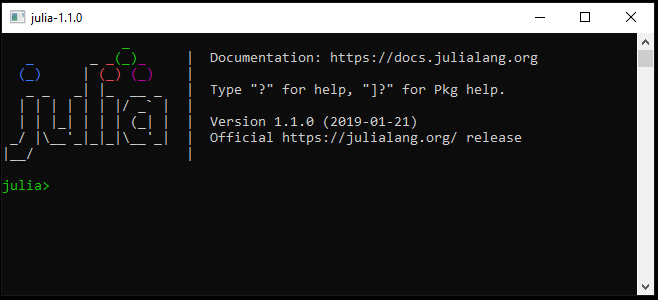
Step 4. Add Julia to Jupyter Notebook
After the successful installation of the Julia and Anaconda distribution in your machine, run the following commands in the Julia command-line interpreter.
First execute, using Pkg
Next execute, Pkg.add(“IJulia”)
Wait for some time, until the required file is downloaded and installed successfully in your machine. After the successful installation of IJulia Package, open anaconda navigator. Click on the launch icon corresponding to the Jupyter notebook.
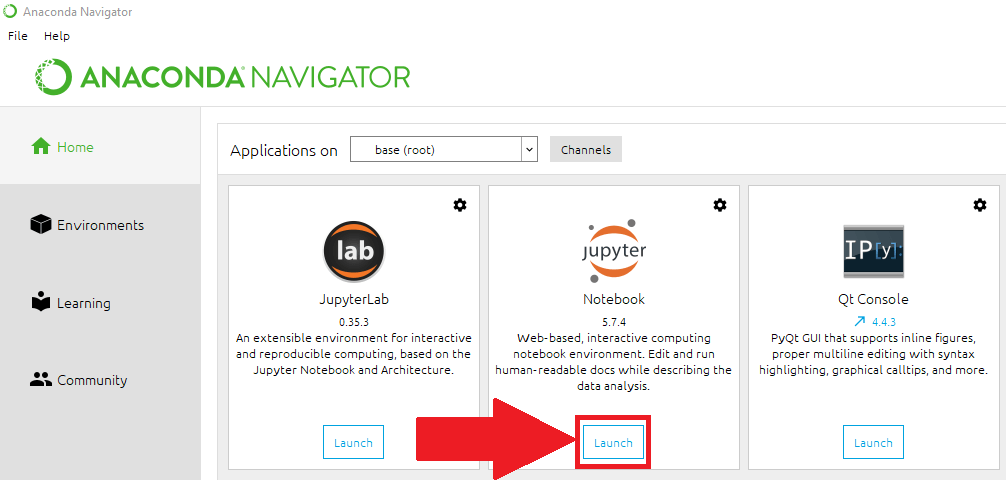
Click on New and select the Julia version. After selecting the Julia Version you will be redirected to the home page of Jupyter notebook. Here developers can write and execute the programs.
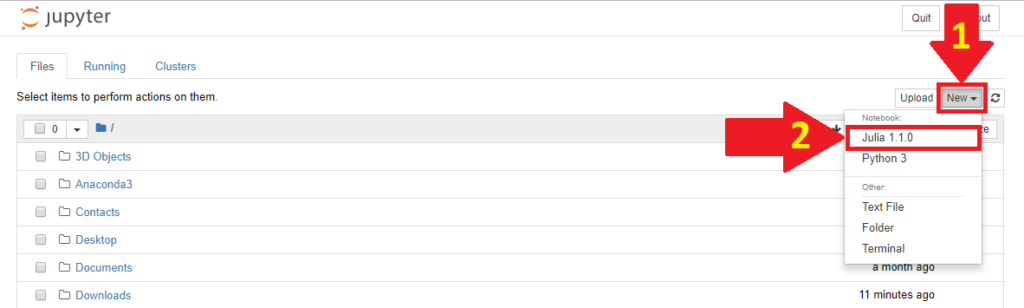
Summary
This tutorial discusses, 1. how to use JuliaBox to run Julia programs in the browser without installation and 2. how to add Julia to the Jupyter notebook. In the coming blog posts, we will discuss the Julia programming language in detail. Stay tuned and happy Julia learning. If you like do share with your friends and subscribe to the YouTube channel for more videos.
